。以下內容只供參考,或許會有更好的方法,歡迎修改。
。各人口味不同,美與否也是主觀的,歡迎用你的方法去處理圖片。
有網友問其他處理銀河照片的方法。現在又待我拋一拋爛磚,去略略寫寫最近處理銀河照片的方法(其實也是留下文件,以免我忘記)。最近研究的處理銀河方法,主要是要經過三大項目:DSS -> Camera Raw -> Photoshop。
上次說的是單張銀河可以的處理方法。這次說的是疊相的方法及其後的處理。疊相一般都可以用一套名叫 DSS DeepSkyStacker 的免費軟件。下載後可以開始使用的了。個人自己會放大概八到十的連拍的銀河照,而每張銀河照的設定大概為 ISO 1600 f/3.2 30 sec (數字只供參考)。然後要準備的是一套 Dark Frame,就是用上你拍攝銀河的設定,蓋上鏡頭蓋而拍成的圖片。通常我會用上大概十五張。而由於每次我的設定也差不多,故我不會在現場拍攝,而是後補,從而節省時間。而Bais 跟 Flat Field 應該也要拍,不過我就次次偷懶也沒有去拍及在疊相之中使用。具體使用DSS 的教學可以參考這一頁。
疊完之後,個人會在 DSS 上把三色重疊在一起,然後推高一下飽和度到大概 10-20% 之內(推得太高好像偏色得太厲害),至於明度一欄方面,個人則喜歡拉高一下最低的那一個選項,感覺上星星好像較為明顯。但切勿拉得太高,否則會發現很多光的地方會變色黑色的一點點,那不是我想要的效果。
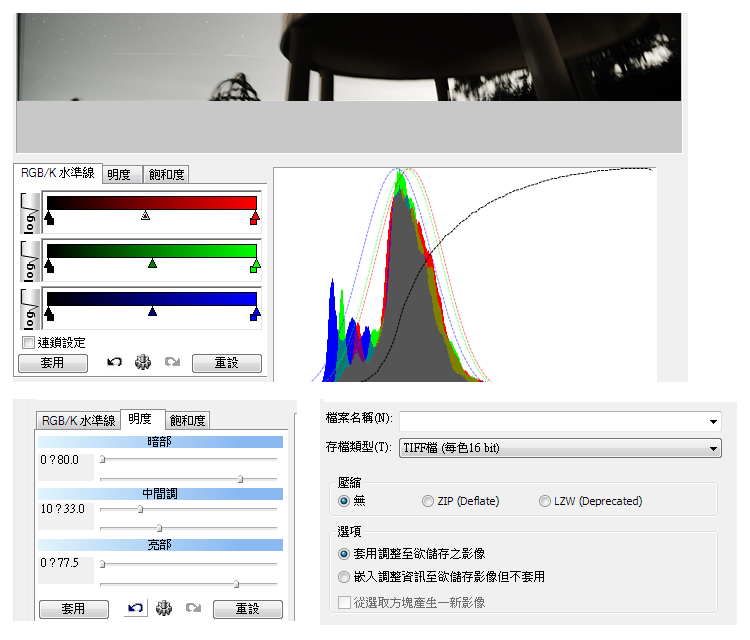
簡單在 DSS 處理完,另存成 tif 檔(記住勾選套用調整至欲儲存之影像)之後,個人會用 Adobe 的 Camera Raw 開啟檔案後,再處理一翻,最後才放在 Photoshop 內作最後的處理。用 Camera Raw 開啟圖檔的方法,其一是開啟 Adobe Bridge,然後在相關的 tif 檔上右鍵,就可以用 Camera Raw 的方法開啟相關的檔案了。在 Camera Raw 的這一步,則可以整理相關 tif 檔的這些方面:就例如是推高 Contrast ,Shadow 方面也可以調整一下,因為通常疊完後會有一些地方會很暗,White 也可以調高一些,Black 調低一些,感覺上銀河會比較突出。Clarify 盡量不用調高,總覺得調高後,出來的邊位太硬。
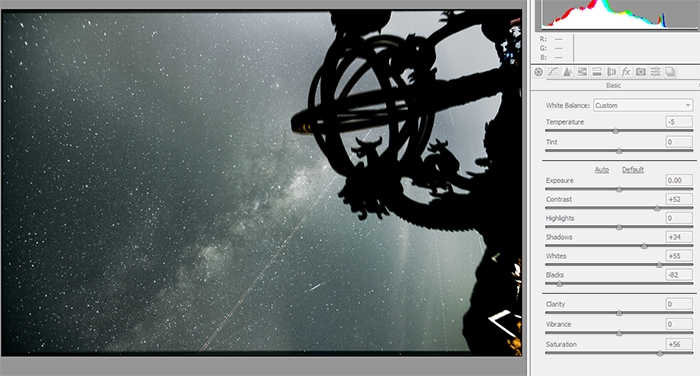
當然,還要善用 Camera Raw 內的 Graduated Filter ,對於局部調整相片內的不同地方很有用。就例如發覺相片下方的光害比較大,可以考慮加上一個,拉到想要套用的地方,然後降低一下 Highlight / Exposure,太暗的話則可以調整下 Shadow or Exposure。以下是執到這一步的大概效果:
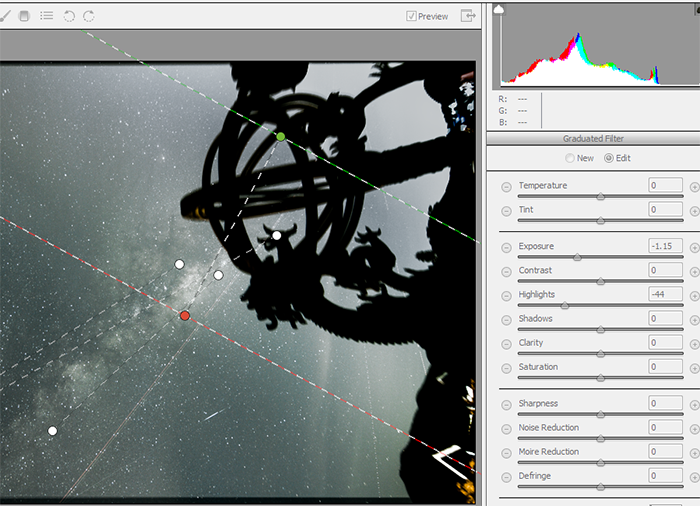
裡面也有其他值得留意的功能,例如若覺得只是某一種顏色需要調整,可以按上 HSL 那個選單去一隻一隻顏色處理一下,不過個人覺得現在還不需要太花時間於顏色上。個人覺得要調整這一項目,取決於銀河這一步的顏色是否明顯的偏向某種顏色。個人覺得若果顯示出來的是微黃的顏色,現階段應該可以不用花時間去調整。
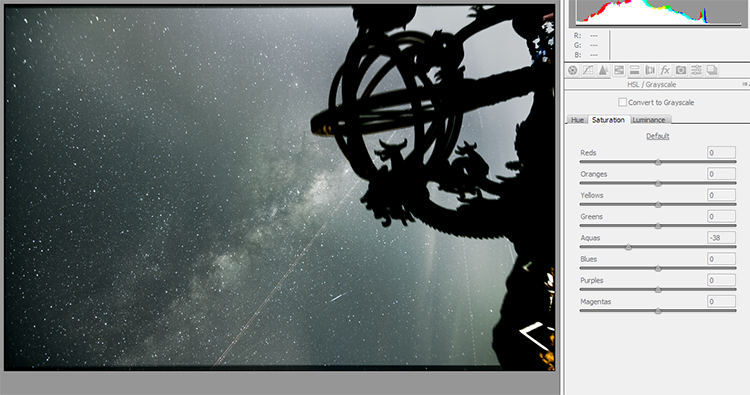
最後選擇 就可以在 Photoshop 內開啟檔案了!按一下 Open Image 就自動在 Photoshop 上開啟了。
最後在 Photoshop 內則要處理以下的部分:首先就是要選一個前景圖片,去把銀河與前景合併。當然,前景圖片的色調跟後景銀河圖片的色調不能夠相差太遠,否則出來的效果不好。選擇在這一步去合併前景,是發覺在這一步先合併前景後才慢慢處理銀河,會來得容易,效果也來得自然。怎樣合併又來得自然?可以加上一個 layer 貼上前景,然後用 layer mask,那就行了。
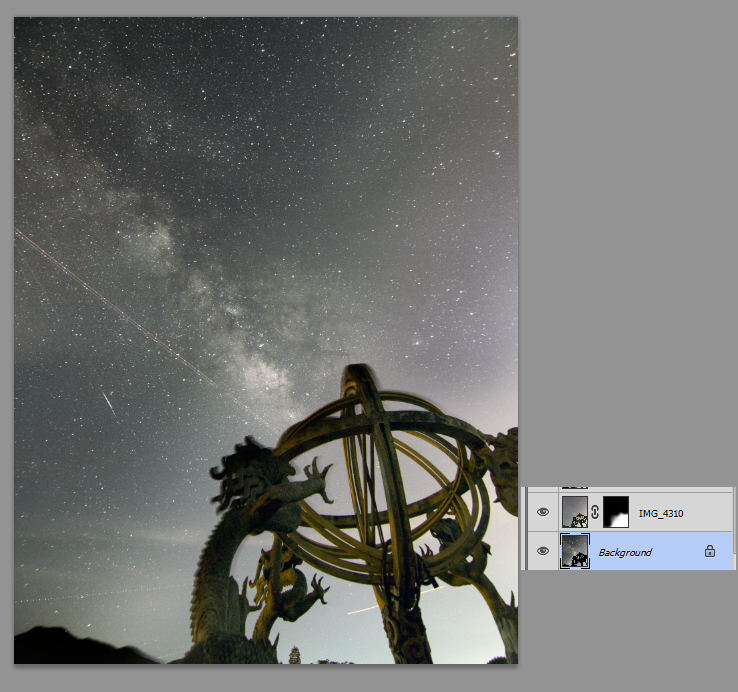
好,前景處理得七七八八,就合併成單一圖層,再複製一個圖層,對銀河花花工夫了。怎樣可以令銀河更加清楚?就要如上次那篇文內所說,用 Filter > Sharpen > Unsharp Mask。Amount 及 Radius 可以調教(通常我 Radius 去到一百幾,Amount 大約 50~100%不等,視乎效果),不要太過火就行了。然後開一個 Layer Mask,把不是銀河部分的地方擦掉,再在 Layer Mask 上弄個 Filter > Blur > Gaussian Blur ,來把 Mask 的邊緣羽化一下。調教到一個銀河主體不會模糊掉,而邊緣不會太硬就可以了。
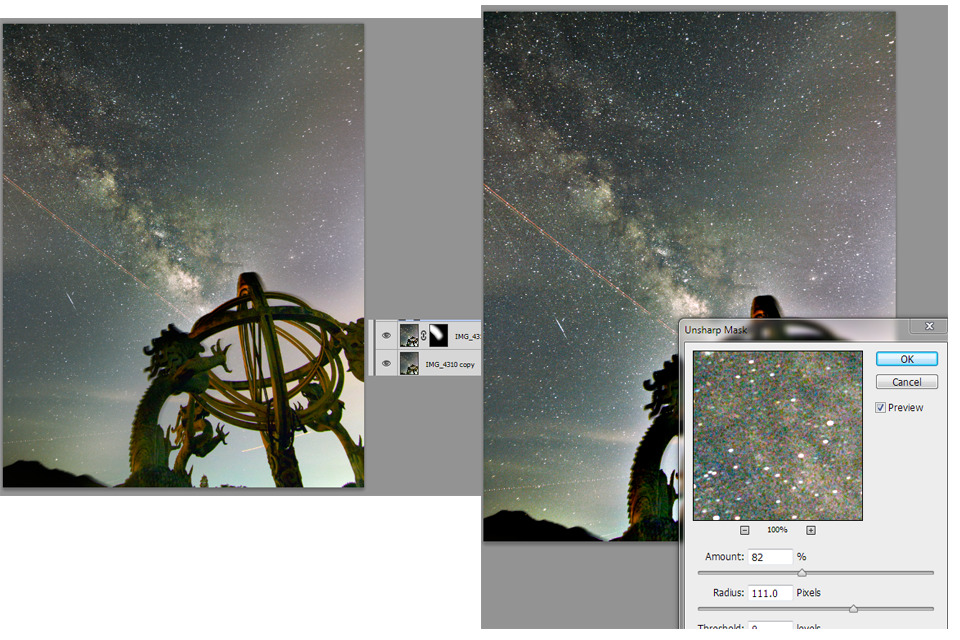
最後就是合併圖層了,首先就處理一下顏色,例如可以 Image > Adjustments > Photo Filter 來加上 Cooling Filter。然後用 Mask (按鍵盤 Q 進入 Quick Mask Mode ,然後用 Gradient Tool 去選擇,再按一下 Q 離開)去處理銀河的部分,例如令那部分不要偏藍,而是偏黃。怎樣可以呢?就例如可以在 Image > Adjustments > Selective Color 內選黃色,再推高一下黃色的比重,推低一下其他色的比例。在 Hue / Saturation 一欄中,選黃色,然後調整下 Hue,令黃色少少偏向橙色,推高下 Saturation (如發現只是一粒粒黃色的情況,可以拉闊下面的那個色域)。
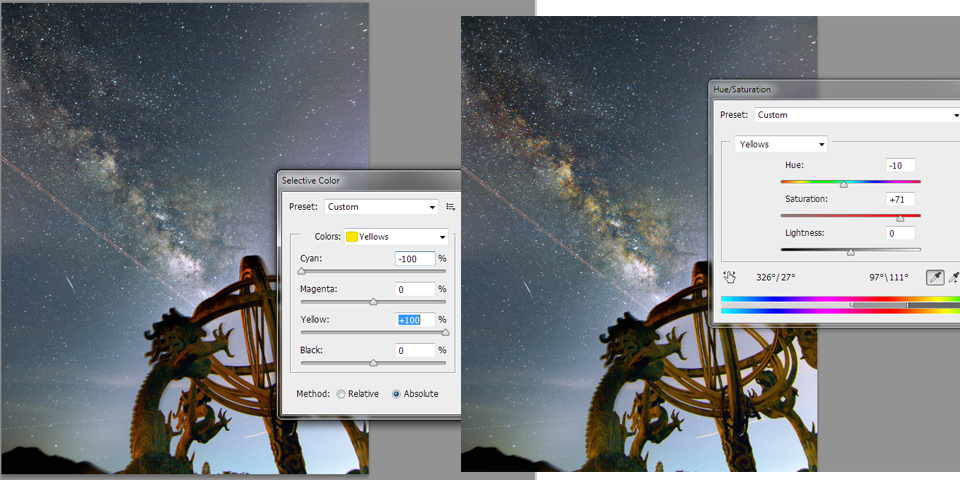
接下來就要看看那部分覺得調整,就可以進入 Quick Mask Mode ,每部分試試了,例如覺得那部分太暗,就可以選取那部分調亮等等。好了,一輪混戰之後,最後用 Clone Stamp Tool , Spot Healing Brush Tool 等等清理飛機軌跡就行了。
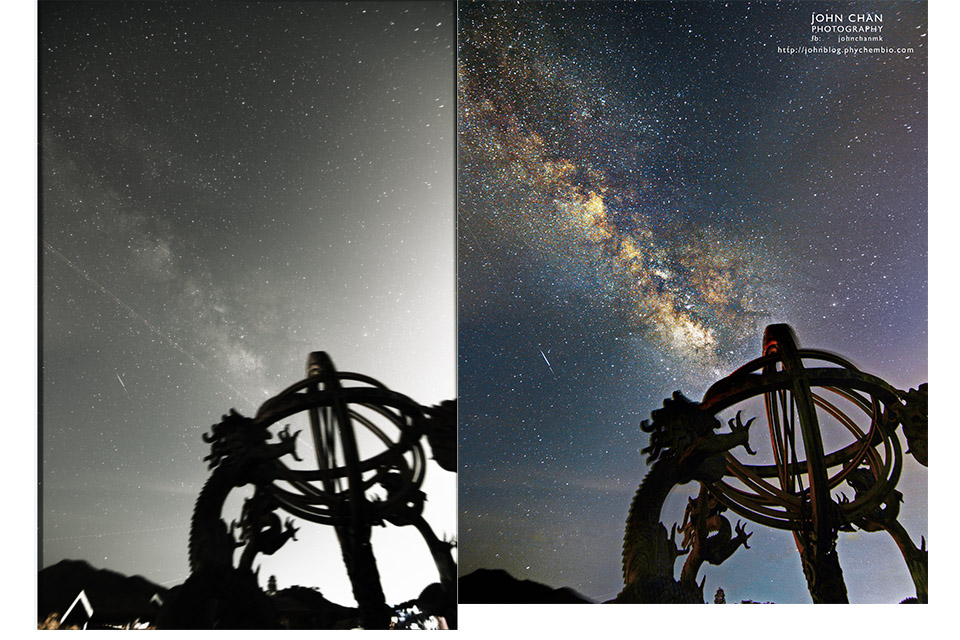
從疊想後的 tif 到最後的製成品對比圖。
註:Quick Mask Mode 是這樣的:
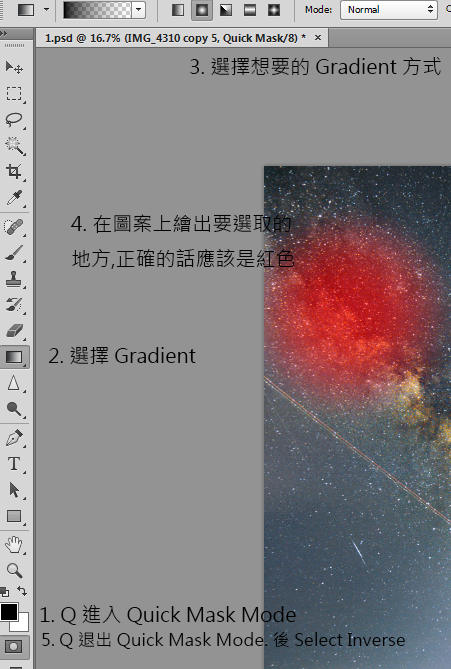
留名
Thank you for the very useful tutorial
請問一下銀河對齊後,咁前景唔係會移動咩?(因為星會移動,但對齊左d星咪變左前景郁)有甚麼方法可以獲解決?